ট্যালি নেটওয়ার্ক কনফিগারঃ
এ সুবিধা কেবল মাত্র ট্যালির গোল্ড এডিশনে।
এই পর্বে আমরা দেখবো, কিভাবে লোকাল সার্ভারের সাথে ক্লায়েন্ট কম্পিউটারে লিংক করা যায়।
সাধারন ভাবে আপনি ট্যালি ইন্সটল করার পরই তা ব্যবহার করতে পারবেন, কিন্তু নেটওয়ার্কে ব্যবহার করার জন্য আপনাকে প্রথমে তা কনফিগার করে নিতে হবে।
আপনি যে কম্পিউটার কে ট্যালি সার্ভার হিসাবে ব্যবহার করতে চান সেটির আই, পি, ম্যানূয়্যালি হতে হবে।
আসুন শুরু করিঃ
সার্ভার কনফিগারেশন—–
আগেই বলেছি সার্ভার হিসাবে ব্যবহার করতে চাইলে ইন্সটলের সময় run tally license server at windows startup ( for tally gold user) টিক মার্ক দিয়ে রাখতে হবে।

১ -এবার আপনি যে কম্পিউটারকে ট্যালি সার্ভার হিসাবে ব্যবহার করার জন্য ট্যালি ইন্সটল করেছেন , সেটির ডেস্কটপ হতে my network place আইকনে উপর ডান বাটনে ক্লিক করে properties এ ক্লিক করুন।
২- local networks connection এ ডাবল ক্লিক করে , properties বাটনে ক্লিক করুন, General ট্যাব এর this connection uses the following items: এর লিস্ট হতে internet protocol(Tcp/IP) সিলেক্ট করে properties বাটনে ক্লিক করুন।
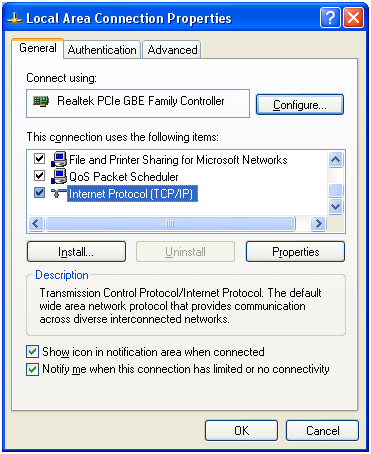
৩- এবার use the following ip address এর রেডিও বাটনে ক্লিক করে আপনার নেটওর্য়াক ক্লাস অনুসারে আই. পি. বসিয়ে দিন।
যেমনঃ ip 192.168.1.18 এবং subnet mask 255.255.255.0
বাকি সব ব্যবহার না করলেও চলবে। কাজ শেষ করে Ok , OK দিয়ে ক্লোজ করে নিন।

৪- এখানে বিশেষ ভাবে উল্লেখ্য থাকে থাকে যে যদি আপনার কম্পিউটারে নেটওয়ার্ক সেটআপ করা না থাকে, তাহলে কানেশন পাবে না এবং ডাটাও শেয়ার করা যাবে না। এ কাজটি পূর্ব থেকে করা থাকলে আপনি যে কনো ফোল্ডার কে শেয়ার করতে পারবেন, আর যদি কোন ফোল্ডার কে শেয়ার করতে না পারেন , তাহলে , আসুন কিভাবে নেটওয়ার্ক সেটআপ করে তা জেনে নিই।
৫- network connection window এর বাম পাশ প্রর্দশিত টাস্ক প্যানেল হতে setup a home or small office network এ ক্লিক করুন।
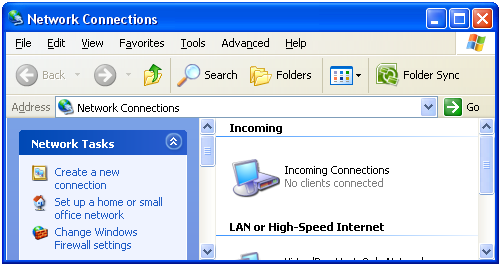
৬- Next এ ক্লিক করুন , আবার next এ ক্লিক করুন। this computer connects directly to internet…………. প্রথম রেডিও বাটন এ ক্লিক করুন, কম্পিউটার নেইম এ যে কোন একটি নাম দিন। যেমনঃ tallyserver । next এ ক্লিক করে ওয়ার্ক গ্রুপ এর নাম দিন , অন্যান্য কম্পিউটারে একই নামের ওয়ার্কগ্রুপ ব্যবহার করুন। প্রিন্টার শেয়ার করেত চাইলে turn on ….. প্রথম রেডিও বানট এ ক্লিক করে , পর পর দুবার Next বাটনে ক্লিক করুন। সেটআপ প্রক্রিয়া শেষ হলে, Just finis……… সব শেষের রেডিও বাটন সিলেক্ট করে next এ ক্লিক করুন। এবার finish এ ক্লিক করুন। এবার রিস্টাস করার জন্য yes বাটনে ক্লিক করুন।
৭- রিস্টাট হলে, সি ড্রাইভে প্রবেশ করে ট্যালি ফোল্ডার এ প্রবেশ করুন এবং tallylicserver.exe ফাইলটি ডাবল ক্লিক করে দেখুন ইন্সটল করা আছে কিনা, যদি করা থাকে , তাহলে install বাটনটি ইনএ্যাকটিভ থাকবে।

৮- এবার আপনার কাজ হলো Data ফোল্ডারটি কে শেয়ার করা। data ফোল্ডারটির উপর ডান বাটেন ক্লিক করে sharing and security তে ক্লিক করুন এবং network sharing and security হতে share this folder on the network এবং allow network users to change my file এর বেডিও বাটনেদ্বয় এ ক্লিক করুন। কাজ শেষে ok তে ক্লিক করুন। দেখূন ডাটা ফোল্ডার আইকনের সাথে একটি হাতের ছবি যুক্ত হয়েছে।
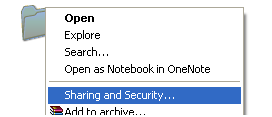

ট্যালি সার্ভার হিসাবে কম্পিউটার কনফিগার শেষ , এবার আপনার ক্লায়েন্ট কম্পিউটারে কনফিগার করার পালা।
ক্লায়েন্ট কনফিগারেশন——-
১-যে কম্পিউটারে ট্যালিকে কায়েন্ট হিসাবে ব্যবহার করতে চান সেটিতে ট্যালি ইন্সটল করার সয়ম run tally license server at windows startup ( for tally gold user) চেক বক্স এ টিক মাকর্স দিতে বিরত থাকুন।
২- পূর্বের নিয়মে ( ১ হতে ৬) নেটওয়ার্ক কনফিগার করে নিন। আপনার ক্লায়েন্ট কম্পিউটারের আই. পি যাতে সার্ভারে সাথে একই না হয়ে যায় সে দিকে লক্ষ্য রাখুন। যথাঃ সার্ভার ১৯২.১৬৮.১.১৮ হলে কায়েন্ট এর আই, পি ১৯২.১৬৮.১.১২। এভাবে অন্যন্যা কম্পিউটারে xxx.xxx.x.13 এইভাবে সেট করে নিন।
৩। কায়েন্ট কম্পিউটারের সি ড্রাইভে হতে tally ফোল্ডারে প্রবেশ করুন এবং tally কনফিগার সেটিং ফাইলটি অপেন করুন। 
নিচের মত কনফিগার ইনফরমেশন পাবেনঃ
;; Tally 9 workstation specific parameters file
[Tally]
;; ** The following line is required for TallyConnected
TallyLicense = Connect
;; ** If you are running multi-user in client mode use TallyLicenseServer
;;TallyLicenseServer = server:port
;; Specify the TallyLock specifications: use TallyLock = NONE for educational
TallyLock = NONE
TallyLockServer = No
;; Specify location of Data files
Data = C:\Tally\Data
;; Specify list of companies to preload
;; ** TO STOP DEFAULT LOADING set the following line to NO
Default Companies = Yes
Load = 10000
;; Specify list of TDL files for user defined reports and changes
;; ** TO STOP LOADING TDL FILES, set the following line to NO
User TDL = Yes
;;tdl = <tdlfile.1>
;;tdl = <tdlfile.2>
;; Specify location of TALLY.SAV (saved configuration of Tally)
Config = C:\Tally
;; Specify location of Language Files
LangPath = C:\Tally\Lang
;; Specify Color details of local monitor
Color = Yes
;; end-of-file
লক্ষ্য করে দেখুন আমি তিনটি লাইন কে বোল্ড এবং রেড কালার দিয়ে মার্ক করেছি। এখন আসুন এই তিন টি লাইনের ইনফরমেশন পরিবর্তন করে নিয়ে ক্লায়েন্ট সেটআপ করি।
৪- প্রথমে ;;TallyLicenseServer = server:port
লাইনে নিচের মতো করে তথ্য সম্পাদনা করুন।
;;TallyLicenseServer =192.168.1.18:9000
এখানে ১৯২.১৬৮.১.১৮ হলো আপনার ট্যালি সার্ভাইর আই. পি ।
৫- এবার Data = C:\Tally\Data
লাইনে নিচের মতো করো সম্পাদনা করুন।
Data = \\Barcode-pc\Data
এখন প্রশ্ন হলো এই ডাটা পাথ কিভাবে বের করবেন। এর জন্য ক্লায়েন্ট পিসির ডেস্কটপে my network place এ ডাবল ক্লিক করে অপেন করুন এবং দেখুন আপনার শেয়ার করা Data ফোল্ডারটি প্রর্দশিত হচ্ছে।

এবার উক্ত প্রর্দশিত আইকনে ডাবল ক্লিক করে তা অপেন করে নিন। আমার এখানে Data on Barcode-pc নামে আছে।

এড্রেস বার হতে পাথটি কপি করে নিন।
৬- আপনি যদি স্বয়ংক্রিয়ভাবে কোম্পানী চালু হওয়া থেকে বিরত রাখতে চান তাহলে Default Companies = Yes
উক্ত লাইন এ yes এর স্থলে No টাইপ করুন।
৭- ফাইলটি সেইভ করুন এবং ট্যালি রান করে দেখুন।
এভাবে একই নিয়মে একাধিক পিসিতে ক্লায়েন্ট হিসাবে কনফিগার করে নিতে পারেন।
[টিকাঃ সার্ভার ও. এস ( উইন সাভার ২০০০ বা ২০০৩ ) হলে , ডি. এইচ. সি. পি কনফিগার করে নিলেই হল। ]

Comments are closed